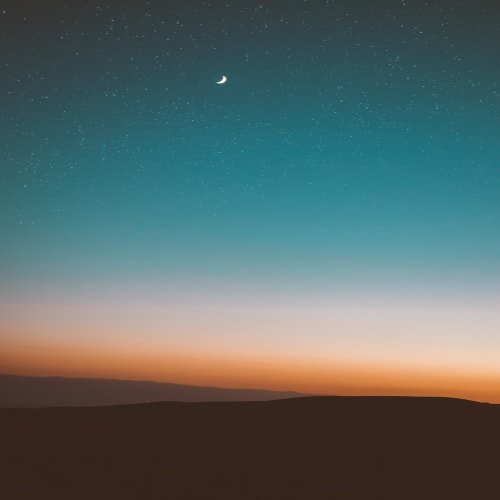지플렉스2, 상황에 맞춰 화면캡쳐를 사용하자
G플렉스2(G FLEX 2)는 기본적인 시스템은 G3를 따르고 있다. 한동안 만져보니 몇가지 다른 부분도 있지만, 기본적인 사용법은 비슷하더라. 지플렉스2의 스크린샷(화면캡쳐) 방법은 총 3가지이며, 간단하지만 사용방식이 조금씩 다르기 때문에 익혀두면 도움이 될 것 같다. 복잡해보일 수 있지만 자신에게 맞는 스크린샷 뜨는 법을 익혀두면 좋을 것이다.
1. 지플렉스2 기본 화면캡쳐, 버튼 사용
G2부터 시작된 엘지의 후면버튼은 지플렉스2까지 이어지는데 화면캡쳐와 다양한 기능을 위해 사용된다. 이제는 많은 사람들이 엘지 후면버튼에 대해 익숙해졌을 지도 모르겠다. 하지만 지플렉스2로 엘지 후면버튼을 처음 만나는 사람들은 지플렉스2 화면캡쳐를 위해 중간버튼과 아래버튼를 동시에 1~2초 눌러보자. 처음 안 익숙할 때는 볼륨이 조절되거나 화면 잠금이 되겠지만, 조금만 익숙해지면 이게 상당히 편리해질 것이다.
2. 큐메모(Q메모+) 활용
엘지의 기본 메모앱인 큐메모는 은근히 강력하다. 기본적인 메모는 물론 화면캡쳐 후에 메모를 더해서 저장하거나 공유할 수 있기 때문이다. 하지만 사용법을 몰라 단순히 메모앱으로만 쓰는 경우가 많다. 일반적으로 앱을 실행시키면 단순히 노란 메모장이 열리니 화면캡쳐로 사용할 수 없다. 하지만 알림창에 있는 빨리가기 메뉴에 큐메모를 활성화 시키고 실행해보면 또다른 결과를 얻게 된다.
 |  |
알림창에서 큐메모를 실행시키면 현재 열려있는 화면을 그대로 큐메모로 불러온다. 메모를 더할 것이면 여기서 터치로 메모나 그림을 그리면 되고 단순히 화면만 캡쳐할 것이라면 우측 상단의 디스크 아이콘을 눌러 저장하면 된다. 물론 이미지로 지플렉스2 화면캡쳐를 이용할거라면 갤러리에 저장하는게 편리하다.
3. 긴 화면을 저장하는 캡쳐올
 |  |
지플렉스2 화면캡쳐 3번째 방법은 웹을 이용할 때 화면캡쳐를 하는 방법이다. 역시나 위의 2가지 방법을 활용해도 화면캡쳐는 쉽게 된다. 하지만, 웹에서 보여지는 화면을 여러개 찍어서 공유하기 힘들 때 사용하면 좋은게 캡쳐올 기능이다. 단점은 엘지 전용 웹브라우저에서만 가능하다는 점이지만, 그래도 급할 때는 상당히 유용하게 횔용된다. 인터넷이라고 적힌 아이콘을 눌러 웹브라우저를 열고 화면캡쳐를 할 주소로 이동한다. 우측 상단의 땡땡이 메뉴 버튼을 눌러 캡쳐 올을 선택해준다.
 |  |
그러면 페이지의 길이에 따라 잠시 로딩을 하고 오른쪽 화면과 같이 웹 전체를 끍어준다. PC등에서 스크롤 화면캡쳐와 같은 기능이다. 이미지로 저장하기 전에 캡쳐할 범위를 선택할 수 있으니 필요한 만큼 잘라서 활용하면 되겠다.
지금까지 지플렉스2 화면캡쳐 방법에 대해서 알아봤다. 결과적으로는 비슷해질 수 있는 기능들이지만 살펴본대로 조금씩 다른 차이점을 보여주고 있으니 셋 다 일단은 연습해보고 자신에게 필요한 상황에 맞춰 활용하면 되겠다.